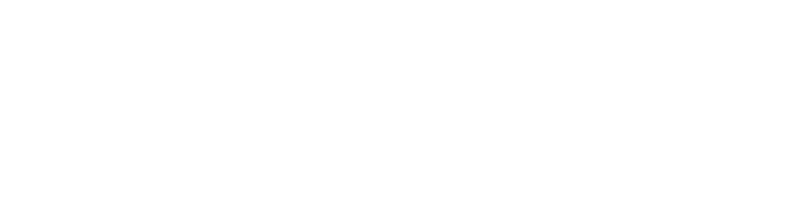今回は、AmazonでNFCタグシールを買い、少し遊んでみた所、色々使い道があり便利だったので記事にしてみました!!

目次(タップするかクリックで移動できます)
今回使用した物
・iOS13.1以降を搭載したiPhoneXR以降の機種 (本記事ではiOS15を搭載したiPhone12 Proを使用しました)
・NFCタグシール(Amazonで1枚あたり100円程度で入手できますが、無い場合はSuicaやPASMO、WAONカードなど、リーダーにかざして使用するカード類で代用できます)
・「SwitchBot」アプリ
・「ショートカット」アプリ
SwitchBot Hub Miniに関しては、以前ご紹介した記事がございますので、詳しくは下記記事をご覧ください!
①SwitchBotアプリで「シーン」を作成する
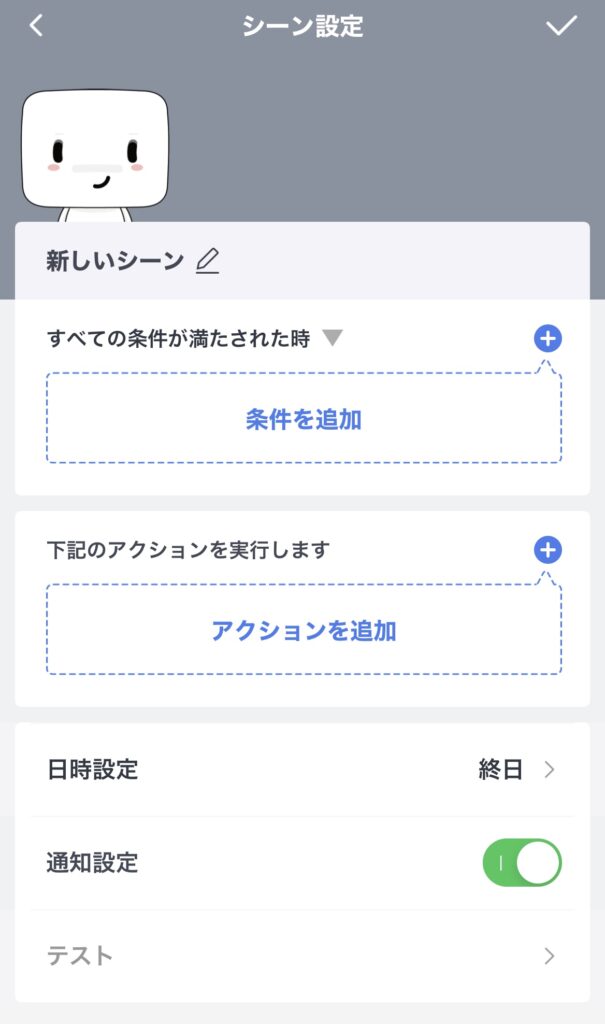
iPhoneのショートカットアプリで家電をコントロールする為に、まずはSwitchBotアプリで「シーン」を作成する必要があります。
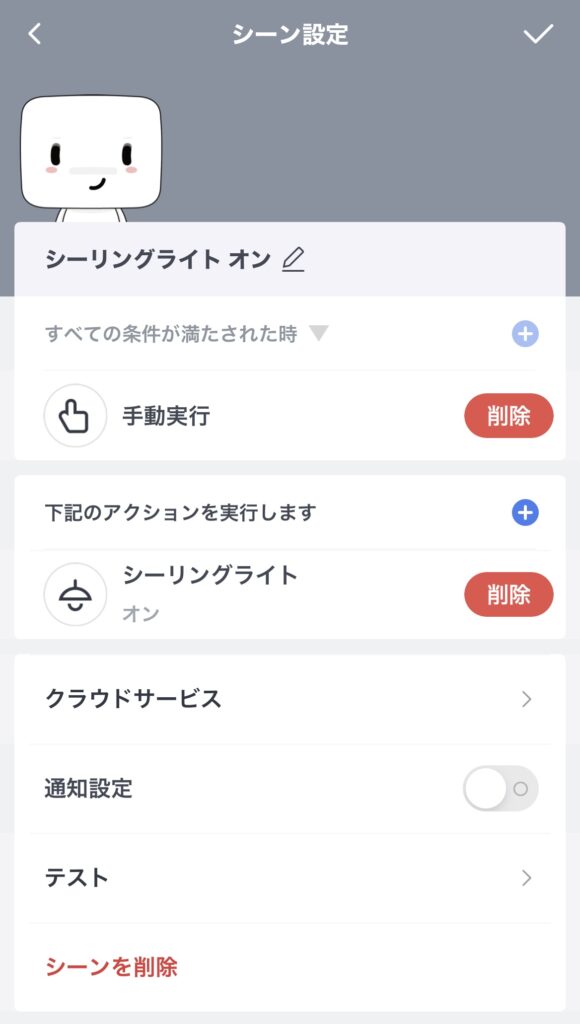
今回はシーリングライトをオンにするアクションを登録してみました。
SwitchBotアプリ単体でも、条件を選ぶ部分でNFCタグを登録して使用する事は出来ますが、NFCにタッチする都度、通知バナーをタップしてアプリを起動する必要があり少し面倒なので、今回は「手動実行」を選択し、後ほど「ショートカット」アプリとリンクさせます。「ショートカット」アプリであればiPhoneのロックさえ解除されていれば、NFCタグに本体をかざした時点で自動的に実行されます。
シーンの作成ができたら、一度右上のチェックマークをタップして、シーンを保存してください!
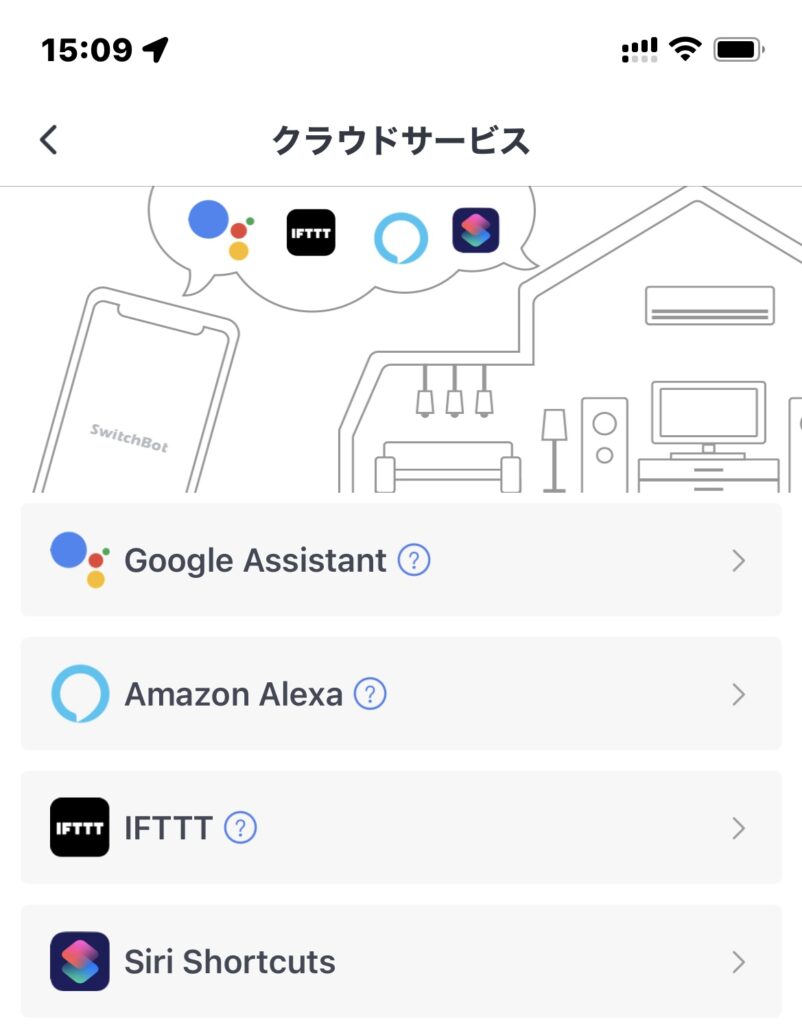
シーンの保存ができたら、シーン設定画面にある「クラウドサービス」ボタンをタップし、「Siri Shortcuts」を選択します。
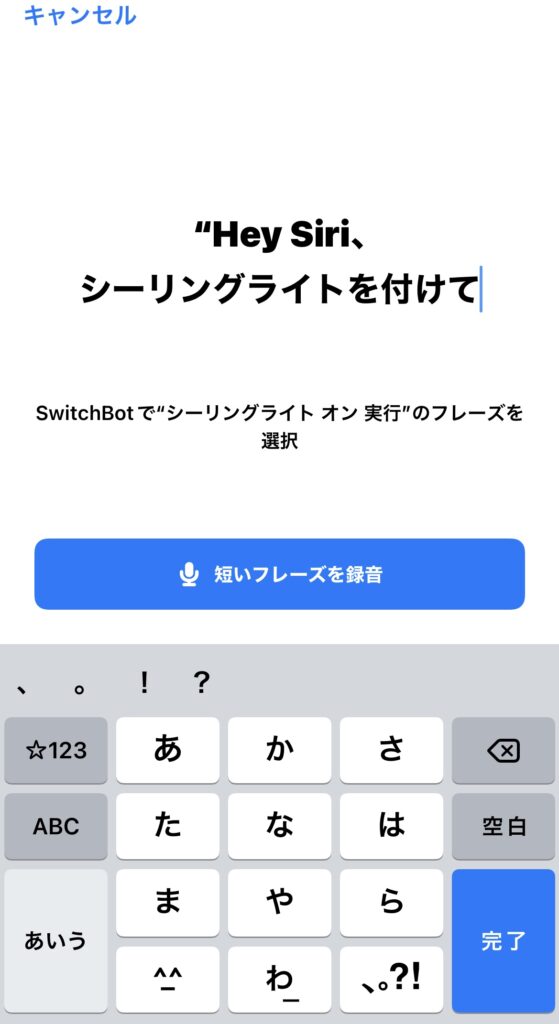
「ショートカット」はSiriも使えるので、この画面で入力した文字をSiriに話しかけて音声操作することも可能です。上記画像であれば、Siriに「シーリングライトを付けて」と話しかけると先ほど設定したシーン(シーリングライトをオンにする)が実行されます。
②「ショートカット」アプリでNFCタグと連携させる
ここからは「ショートカット」アプリでの設定に移ります。
「ショートカット」アプリを起動し、オートメーションを作成します。
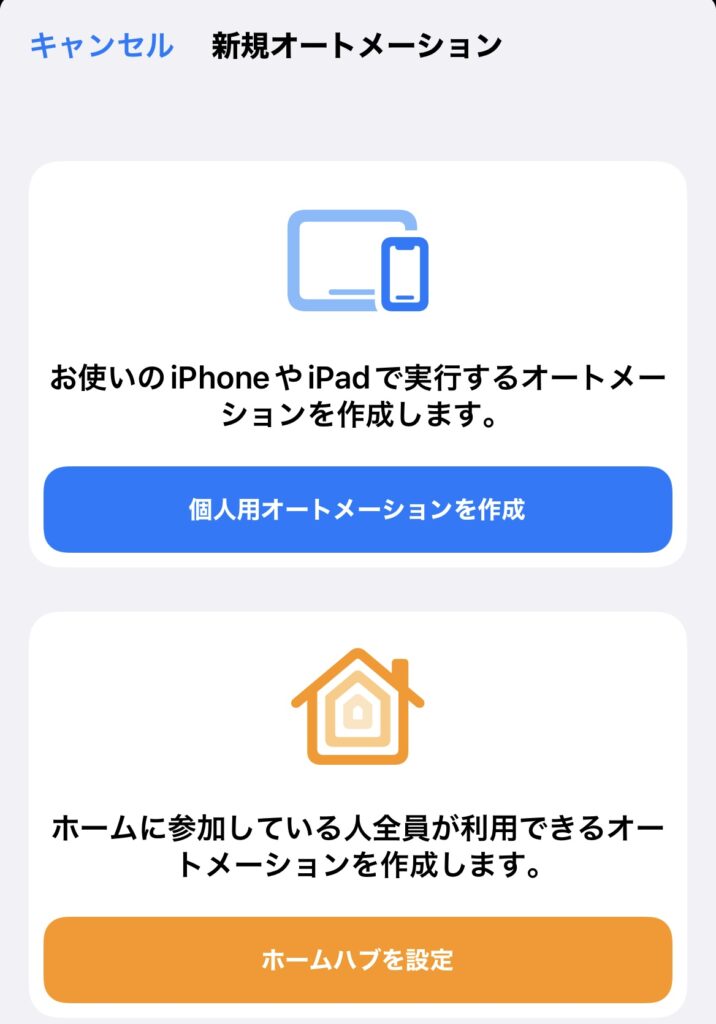
今回はiPhoneで設定するので、「個人用オートメーションを作成」をタップします。
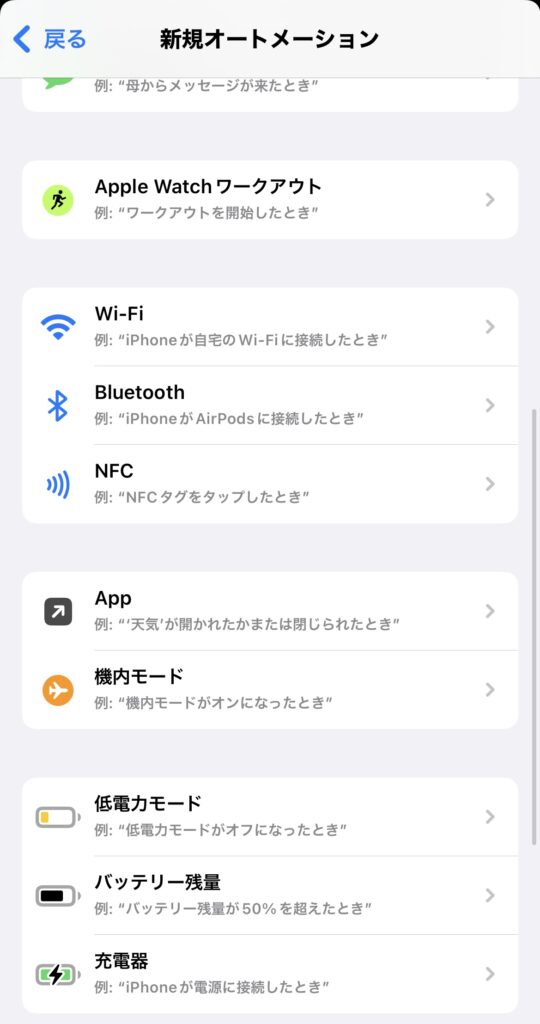
ショートカットでは指定した動作を実行させる「きっかけ」(トリガー)がたくさん用意されていて、この「きっかけ」を初めに設定します。
今回の「きっかけ」は、NFCタグにiPhoneをかざした時に実行させたいので「NFC」をタップします。
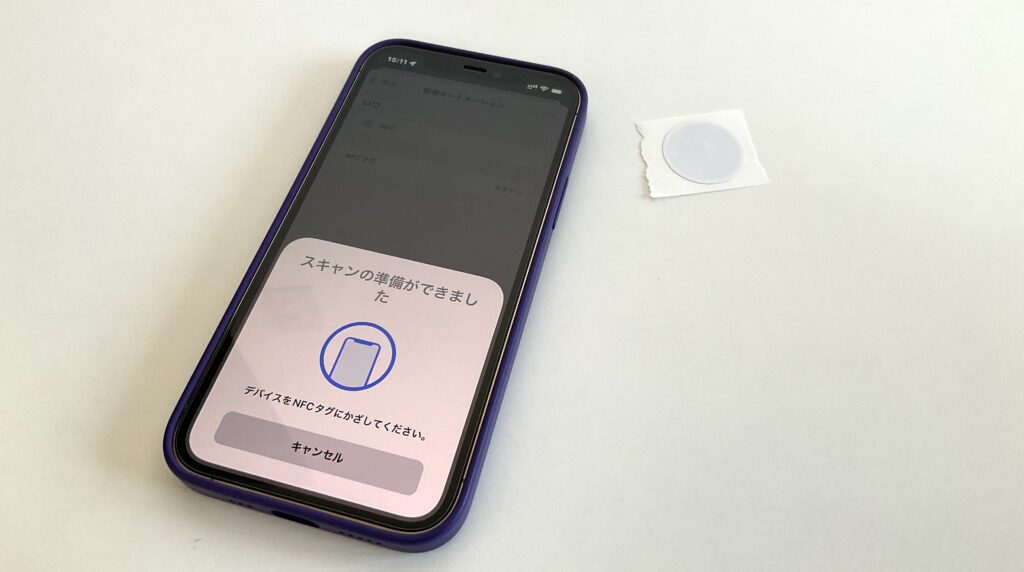
その後、登録したいNFCタグにiPhone本体の上部をかざしてスキャンします。スキャンしたタグに名前を付ける事が出来るのですが、分かりやすいように「照明オン」と名付けました。
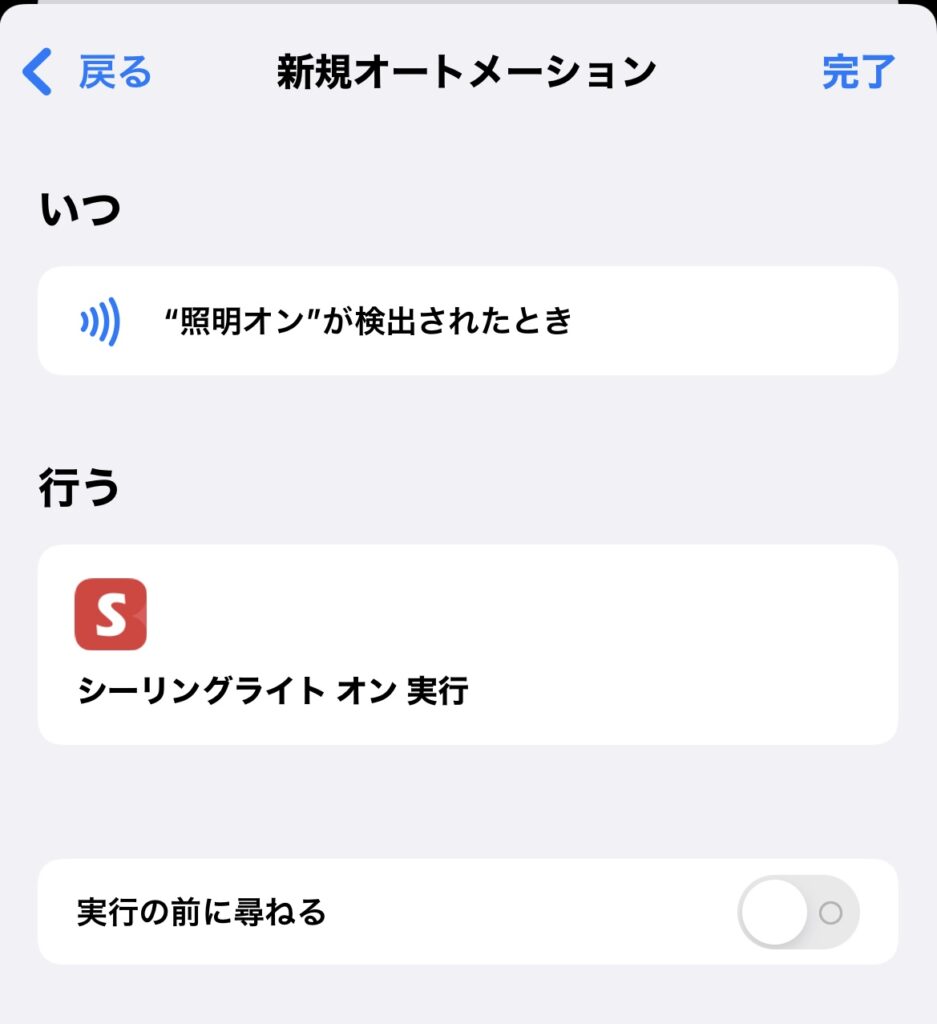
その後「アクション」(きっかけが起きた時に実行させる動作)を追加します。「カテゴリ」もしくは「App」からSwitchBotで先ほど設定したシーンを選択します。
もし一覧の中に設定したシーンが無い場合は、SwitchBotアプリで上手くシーンの保存が行えていないか、Siri Shortcutsの連携が上手く行えていない可能性があるので、再度設定を確かめてみてください!
また、「実行の前に尋ねる」のチェックをオフにする事で、iPhoneのロックが解除された状態でNFCタグにかざすと自動的に動作が実行されるようになります。
最後に右上の完了ボタンを押せば設定完了です!お疲れ様でした!!
まとめ
今回は一つのアクション「シーリングライトをオンにする」でご紹介しましたが、もちろん複数のアクションを同時に設定することも可能で、NFCタグにかざすと「シーリングライトをオンにしてからエアコンをオンにして、テレビをオンにする」といった動作も可能です。
日常のほんのひと手間、ふた手間ですが、使い方次第では無限の可能性があるので、気になった方は是非試してみてください!!
今回も最後までお読み頂き、ありがとうございました!
スポンサーリンク